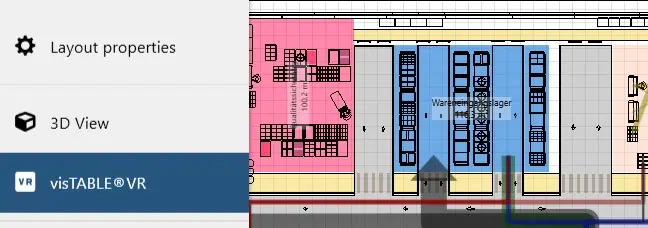visTABLE®VR
Virtual Reality
Entdecken Sie mit visTABLE® Virtual Reality Ihre Produktionsprozesse in 3D! Optimieren Sie effizient und erkennen Sie Probleme frühzeitig. visTABLE®VR – Ihr Schritt in die Zukunft der Fabrikplanung.
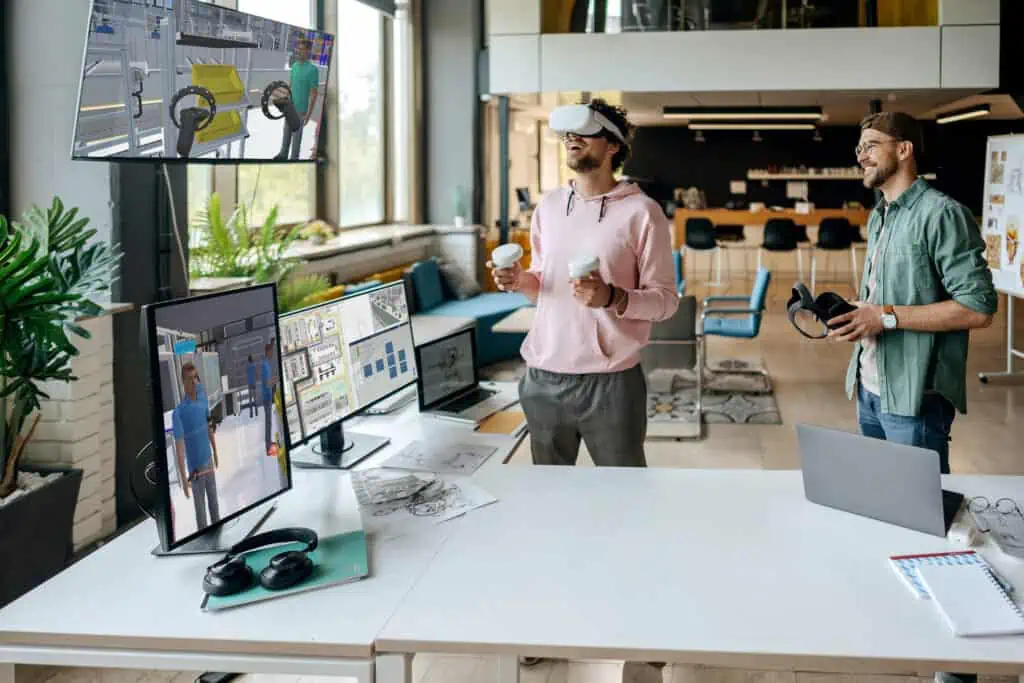
Voraussetzungen
- Aktiver Wartungsvertrag oder aktives Abonnement der Basissoftware visTABLE®
- visTABLE® Version >= 3.0.322
- Installation visTABLE®VR Setup (siehe Download unten)
Hardware
Desktop-basierte Virtual Reality erfordert extrem leistungsfähige Computerhardware, um die für ein angenehmes Erlebnis erforderlichen Bildraten zu liefern. Um das Beste herauszuholen, muss Ihr PC wesentlich leistungsfähiger sein als eine typische CAD-Workstation.
Headsets
- HP Reverb G2 (Windows Mixed Reality)
- Meta Quest 3
- oder kompatibel mit OpenXR for Windows Mixed Reality oder SteamVR OpenXR (siehe Liste)
- eingerichtet und betriebsbereit
Computer
- Grafikkarte: NVIDIA GeForce RTX 3070 (oder besser)
- CPU: Intel i7-11800 oder besser
- Memory: 16GB+ RAM
- Windows 10/11 64 bit
Vergleichen Sie die Performance Ihrer Grafikkarte:
https://www.videocardbenchmark.net/high_end_gpus.html
Die VR-Funktion ist nicht im Standard-Installationspaket von visTABLE® enthalten.
Sie müssen das folgende Add-on zusätzlich herunterladen und installieren.
1. Download visTABLE®VR Setup
2. Installation
Installieren Sie nun das heruntergeladene Setup.
Wichtiger Hinweis:
Wenn Sie bisher noch kein VR-Headset genutzt haben: Installieren Sie vor dem Start von visTABLE®VR die passende Laufzeitumgebung (openXR, VirtualDesktop oder SteamVR) für Ihr Headset damit es betriebsbereit ist. Weitere Informationen zum Thema finden Sie im Abschnitt „Häufig gestellte Fragen“ weiter unten.
3. Start
Über das Systemmenü wird die visTABLE®VR-Ansicht gestartet. Dadurch wird das aktuelle Layout geladen und im VR-Headset sichtbar.
Nutzungshinweise
VR kann bei einigen Nutzern zu Übelkeit oder Desorientierung führen. Es ist ratsam, Pausen einzulegen und die Nutzung zu beenden, wenn man sich unwohl fühlt.
Die Framerate, also die Anzahl der Bilder, die pro Sekunde angezeigt werden, spielt eine entscheidende Rolle für das Nutzererlebnis in VR. Eine hohe und stabile Framerate ist wichtig, um eine flüssige und realistische Darstellung der virtuellen Umgebung zu gewährleisten. Wenn die Framerate zu niedrig ist oder stark schwankt, kann dies zu einer Diskrepanz zwischen den visuellen Eindrücken und den Bewegungen des Nutzers führen. Dies kann wiederum zu Symptomen wie Übelkeit, Schwindel oder Desorientierung führen, einem Phänomen, das als “Motion Sickness” bezeichnet wird.
Motion Sickness tritt auf, wenn die visuellen Eindrücke, die der Körper in einer VR-Umgebung aufnimmt, nicht mehr mit den restlichen Wahrnehmungen übereinstimmen und der Körper somit mehr oder weniger verwirrt wird. Dies kann besonders dann der Fall sein, wenn die Bewegungen in der virtuellen Realität nicht mit den tatsächlichen Bewegungen des Nutzers in der physischen Welt übereinstimmen.
Es ist daher wichtig, bei der Nutzung von VR auf eine ausreichend hohe und stabile Framerate zu achten, um solche unangenehmen Nebenwirkungen zu vermeiden. Darüber hinaus ist es ratsam, regelmäßige Pausen einzulegen und die Nutzung zu beenden, wenn man sich unwohl fühlt.
Häufig gestellte Fragen
Prüfen Sie, ob die VR-Brille richtig mit Ihrem PC verbunden und betriebsbereit ist. Je nach Modell bieten Hersteller dazu entsprechende Anleitungen im Internet an.
Möglicherweise wird die VR-Brille nicht unterstützt oder es liegt ein Konfigurationsproblem vor. Prüfen Sie die unterstützte Hardwareliste und lesen Sie die FAQ vollständig. Kontaktieren Sie bitte unseren Support, falls das nicht hilft.
Nutzen Sie SteamVR? Wenn ja, probieren Sie folgendes: Starten Sie SteamVR als Administrator und anschließend visTABLE®VR erneut.
Wenn Sie die VR-Brille kabellos verwenden möchten, bietet sich die Meta Quest 3 (Stand Juli 2024) an.
Wenn Sie ein natives PCVR-Headset mit Kabelverbindung suchen, bieten sich HTC-Headsets an. Windows Mixed Reality VR-Brillen wie die HP Reverb G2 können Sie auch nutzen. Beachten Sie bitte, dass die WMR-Integration ab Windows 11 24H2 nicht mehr zur Verfügung stehen wird.
Ja, das geht sowohl kabellos als auch mit Kabel.
Wenn Sie VR stehend mit freier Bewegung nutzen möchten, oder auch Gäste haben, dann ist eine kabellose Verbindung zu empfehlen. Sie vermeiden mögliche Stolperunfälle oder Schäden an der Hardware und die Präsenz in VR kann dadurch erhöht werden. Voraussetzung ist ein WiFi 6 5GHz Router und Drittsoftware. Bekannte VR-Brillen (Stand Juli 2024) für eine kabellose Nutzung sind die Meta Quest 3 oder Pico 4. Die Erstkonfiguration der WLAN-Verbindung kann etwas Zeit in Anspruch nehmen.
Eine native Kabelverbindung per DisplayPort hat den Vorteil leicht besserer Bildqualität und Latenz*, aber den Nachteil des Kabels. Diese Verbindungsart ist bei vor allem sitzender Nutzung an einem Arbeitsplatz zu empfehlen. Die Meta Quest ist kein natives PCVR-Headset im Kabelbetrieb.
*Reaktionszeit gemessen von der Eingabe mittels VR-Controller und der sichtbaren Änderung in der VR-Brille. Die Latenz spielt bei der Anwendung mit visTABLE® in der Regel keine Rolle.
Folgende Links bieten Informationen zum Thema:
Folgender Link bietet Informationen zum Thema:
– OpenXR / Virtual Desktop / WLAN (empfohlen)
– SteamVR / Virtual Desktop / WLAN
– SteamVR / Air Link / WLAN
– SteamVR / Steam Link / WLAN
– SteamVR / Quest Link / Kabel (empfohlen)
Probieren Sie folgendes, öffnen Sie die SteamVR-Einstellungen. Klicken Sie auf den Reiter „OpenXR“. Wählen Sie „STEAMVR ALS OPENXR-LAUFZEITUMGEBUNG FESTLEGEN“ wenn verfügbar. Sie sollten unter „Aktuelle OpenXR-Laufzeitumgebung:“ „SteamVR“ sehen. Starten Sie erneut visTABLE®VR.
Momentan kann sich nur ein Nutzer in der VR-Sicht bewegen. Aber Sie können sich mit dem Desktop-Nutzer am gleichen PC treffen, welcher die 3D-Ansicht nutzt.
Das Verschieben von 3D-Modellen ist aktuell in visTABLE®VR nicht möglich.
Speichern Sie das aktuelle Layout. Drücken Sie den Reload-Button in visTABLE®VR, um die Änderungen zu sehen.
- 1. Das Layout enthält möglicherweise zu komplexe 3D-Daten, i. d. R. CAD-Daten. Entfernen oder vereinfachen Sie die zu komplexen 3D-Modelle.
- Andere Anwendungen, speziell auch 3D-Anwendungen stören den Betrieb. Schließen Sie diese, bevor Sie visTABLE®VR starten.
- Die verwendete Hardware entspricht möglicherweise nicht den Mindestanforderungen (siehe oben).
Alternativ kontaktieren Sie bitte unseren Support.