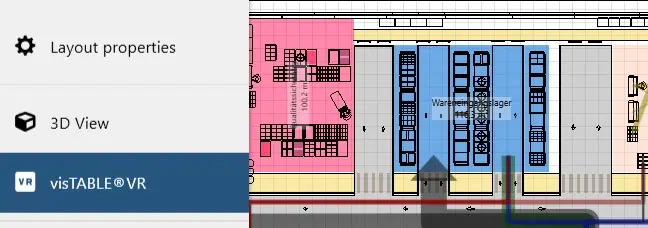visTABLE®VR
Virtual Reality
Discover your production processes in 3D with visTABLE® Virtual Reality! Optimize efficiently and identify problems at an early stage.
visTABLE®VR – your step into the future of factory planning.
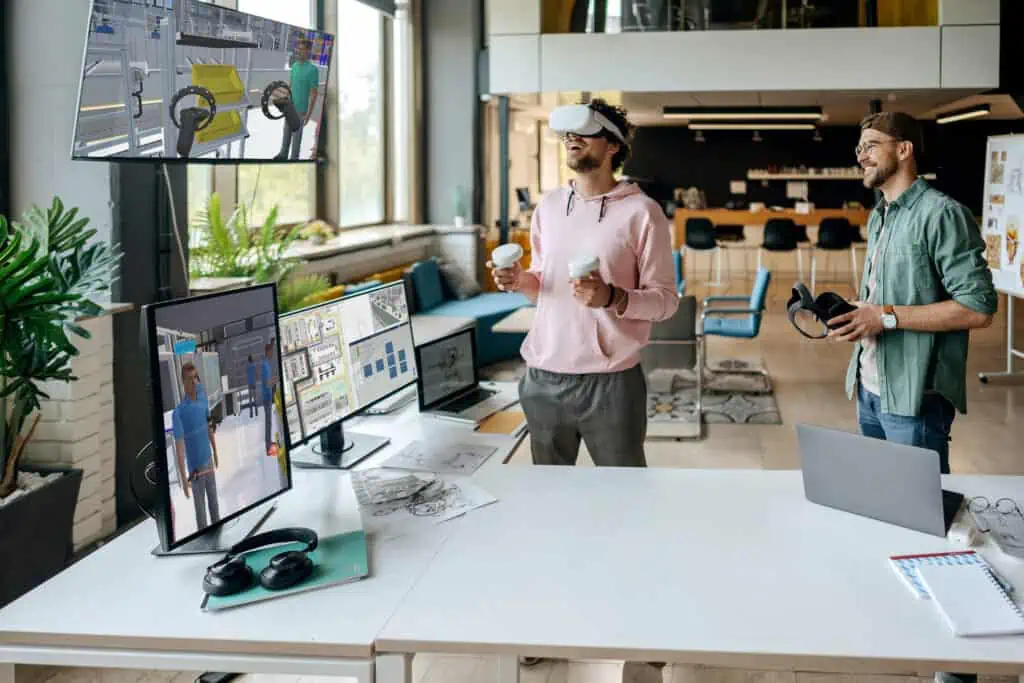
Requirements
- Active service contract or subscription plan
- visTABLE® Version >= 3.0.322
- visTABLE® VR Setup installed (see Download below)
Hardware
Desktop-based virtual reality requires extremely powerful computer hardware to deliver the frame rates required for an enjoyable experience. To get the best out of it, your PC needs to be much more powerful than a typical CAD workstation.
Headsets
- HP Reverb G2 (Windows Mixed Reality)
- Meta Quest 3
- or compatible with OpenXR for Windows Mixed Reality or SteamVR OpenXR (see list)
- set up and ready for operation
Computer
- Graphics card: NVIDIA GeForce RTX 3070 (or better)
- CPU: Intel i7-11800 or better
- Memory: 16GB+ RAM
- Windows 10/11 64 bit
Compare the performance of your graphics card:
https://www.videocardbenchmark.net/high_end_gpus.html
The VR function is not included in the standard visTABLE® installation package.
You must install the following add-on in addition to your existing visTABLE® installation.
1. Download visTABLE®VR Setup
2. Installation
Now install the downloaded setup.
Important NOTE:
If you have not used a VR headset before: Before starting visTABLE®VR, install the appropriate runtime environment (openXR, VirtualDesktop or SteamVR) for your headset so that it is ready for use. For more information on the topic, see the Frequently Asked Questions section below.
3. Start
The visTABLE®VR view is started via the system menu. This loads the current layout and makes it visible in the VR headset.
Usage information
VR can cause nausea or disorientation in some users. It is advisable to take breaks and stop using it if you feel unwell.
The frame rate, i.e. the number of images displayed per second, plays a decisive role in the user experience in VR. A high and stable frame rate is important to ensure a smooth and realistic display of the virtual environment. If the frame rate is too low or fluctuates greatly, this can lead to a discrepancy between the visual impressions and the user’s movements. This in turn can lead to symptoms such as nausea, dizziness or disorientation, a phenomenon known as “motion sickness”.
Motion sickness occurs when the visual impressions that the body receives in a VR environment no longer match the rest of the perceptions and the body becomes more or less confused. This can be particularly the case if the movements in virtual reality do not match the user’s actual movements in the physical world.
It is therefore important to ensure a sufficiently high and stable frame rate when using VR in order to avoid such unpleasant side effects. In addition, it is advisable to take regular breaks and stop using it if you feel uncomfortable.
Frequent asked questions
Check whether the VR headset is properly connected to your PC and ready for use. Depending on the model, manufacturers offer corresponding instructions on the Internet.
The VR headset may not be supported or there may be a configuration issue. Please check the supported hardware list and read the FAQ completely. Please contact our support, if that does not help.
Are you using SteamVR? If so, try the following: Start SteamVR as an administrator and then restart visTABLE®VR.
If you want to use the VR headset wirelessly, the Meta Quest 3 (as of July 2024) is ideal.
If you’re looking for a native PCVR headset with a wired connection, look no further than HTC headsets. You can also use Windows Mixed Reality VR glasses like the HP Reverb G2. Please note that WMR integration is no longer available as of Windows 11 24H2.
Yes, this can be done both wirelessly and with a cable.
If you want to use VR standing up with free movement or have guests, then a wireless connection is recommended. You avoid possible tripping accidents or damage to the hardware and the presence in VR can be increased. The prerequisite is a WiFi 6 5GHz router and third-party software. Well-known VR headsets (as of July 2024) for wireless use are the Meta Quest 3 or Pico 4. The initial configuration of the WLAN connection can take some time.
A native cable connection via DisplayPort has the advantage of slightly better image quality and latency*, but the disadvantage of the cable. This type of connection is particularly recommended for seated use at a workplace. The Meta Quest is not a native wired PCVR headset.
*Response time measured from the input using the VR controller and the visible change in the VR glasses. Latency usually does not play a role when using visTABLE®.
Please follow the links for information on this topic:
Please follow the link for information on this topic:
– OpenXR / Virtual Desktop / WLAN (recommended)
– SteamVR / Virtual Desktop / WLAN
– SteamVR / Air Link / WLAN
– SteamVR / Steam Link / WLAN
– SteamVR / Quest Link / Cable (recommended)
Please try the following: Open SteamVR Settings. Click on the “OpenXR” tab. Select “SET STEAMVR AS OPENXR RUNTIME” if available. You should see “SteamVR” under “Current OpenXR Runtime Environment:.” Start visTABLE®VR again.
Currently only one user can move in the VR view. But you can meet with the desktop user on the same PC who uses the 3D view.
Moving 3D models is currently not possible in visTABLE®VR.
Save the current layout. Press the reload button in visTABLE®VR to see the changes.
- The layout may contain too complex 3D data, i. d. R. CAD data. Remove or simplify the 3D models that are too complex.
- Other applications, especially 3D applications, disrupt operations. Close this before starting visTABLE®VR.
- The hardware used may not meet the minimum requirements, see notes on minimum requirements above.
Alternatively, please contact our support.